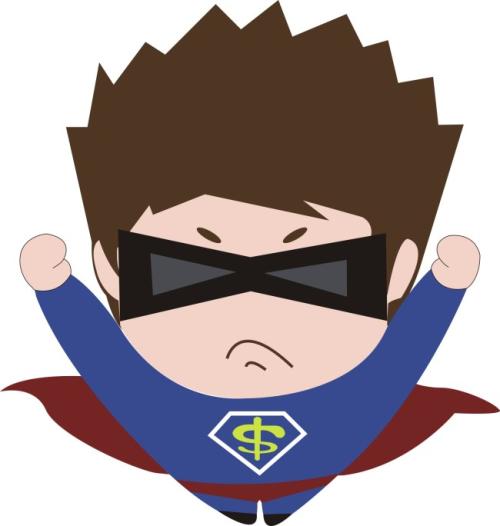# 调试Vue程序
vue大大提高了我们编写前端代码的效率,但是你知道如何在浏览器中找到自己写的vue源码并打断点调试吗? 下面我们就介绍三种调试vue程序的方法。
TIP
调试vue程序的第一奥义是生成source map文件,正确引导浏览器找到指定的代码位置。
打开 config/index.js 并找到 devtool property。将其更新为:
如果你使用的是 Vue CLI 2,请设置并更新 config/index.js 内的 devtool property:
devtool: 'source-map',
如果你使用的是 Vue CLI 3,请设置并更新 vue.config.js 内的 devtool property:
module.exports = {
configureWebpack: {
devtool: 'source-map'
}
}
2
3
4
5
# 1、谷歌浏览器调试
确保你的vue程序已经成功启动,打开项目地址,打开控制台(F12),找到Source,打开webpack://文件夹,
找到你需要调试的文件,这里便可以像普通js一样打断点调试程序了。
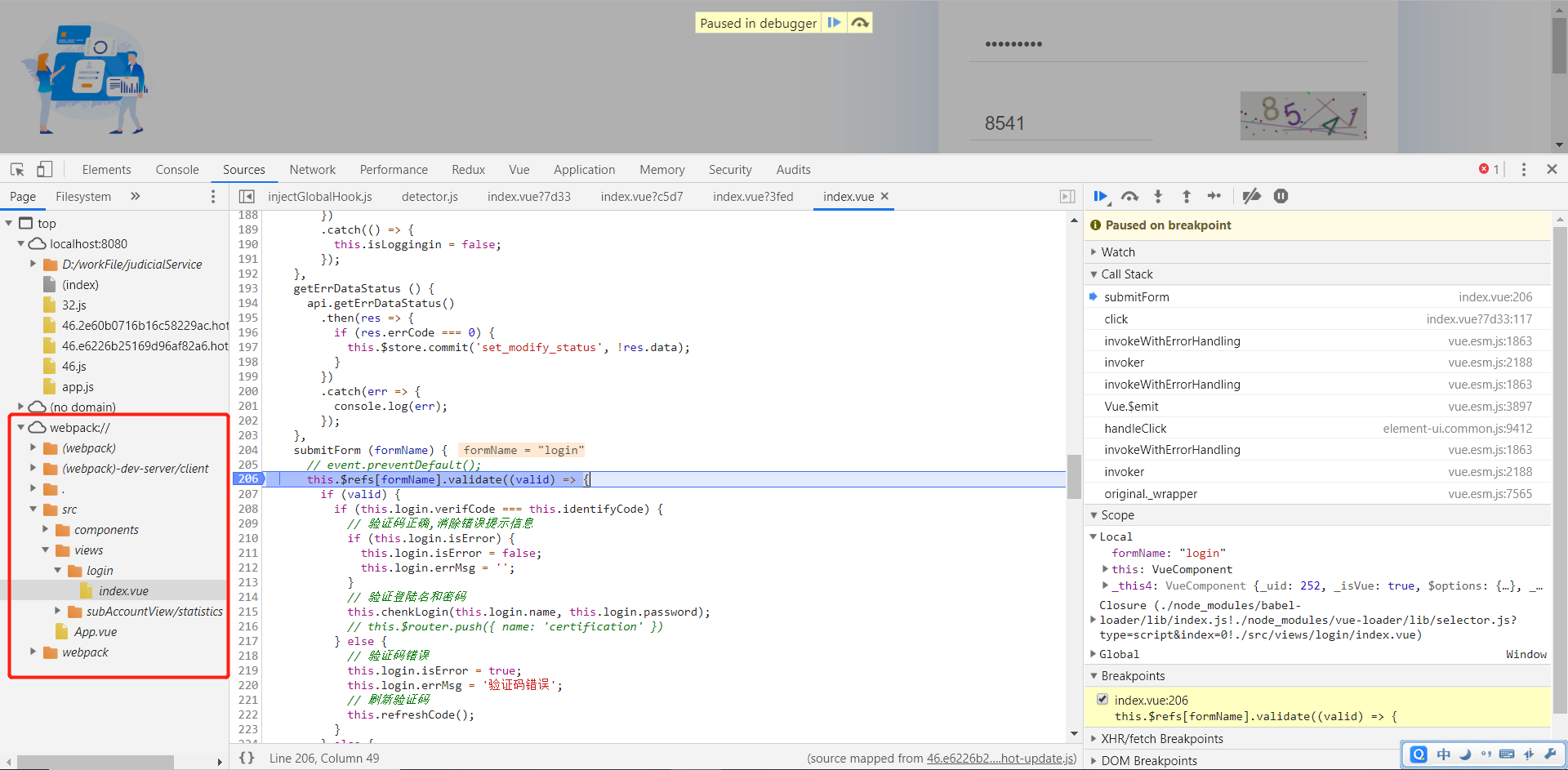
# 2、vs code调试
使用vs code打开vue程序,先不要启动项目。点击在 Activity Bar 里的 Debugger 图标来到 Debug 视图, 然后点击那个齿轮图标来配置一个 launch.json 的文件,选择 Chrome/Firefox:Launch 环境。 然后将生成的 launch.json 的内容替换成为相应的配置:
{
"version": "0.2.0",
"configurations": [
{
"type": "chrome",
"request": "launch",
"name": "vuejs: chrome",
"url": "http://localhost:8080",
"webRoot": "${workspaceFolder}/src",
"breakOnLoad": true,
"sourceMapPathOverrides": {
"webpack:///src/*": "${webRoot}/*"
}
},
{
"type": "firefox",
"request": "launch",
"name": "vuejs: firefox",
"url": "http://localhost:8080",
"webRoot": "${workspaceFolder}/src",
"pathMappings": [{ "url": "webpack:///src/", "path": "${webRoot}/" }]
}
]
}
2
3
4
5
6
7
8
9
10
11
12
13
14
15
16
17
18
19
20
21
22
23
24
TIP
请确保你已经安装了 Debugger for Chrome 或者 Debugger for Firefox,安装了哪个插件就 相应的添加哪个插件的配置。
至此配置全部完成,接下里我们启动项目
1、运行
npm run dev启动项目2、在需要打断点的地方,打上断点(如果你连vs code怎么打断点都不知道,那我们就不是很合适了,拜拜!)
3、点击左上角的绿色三角按钮启动debug调试。
配图如下:
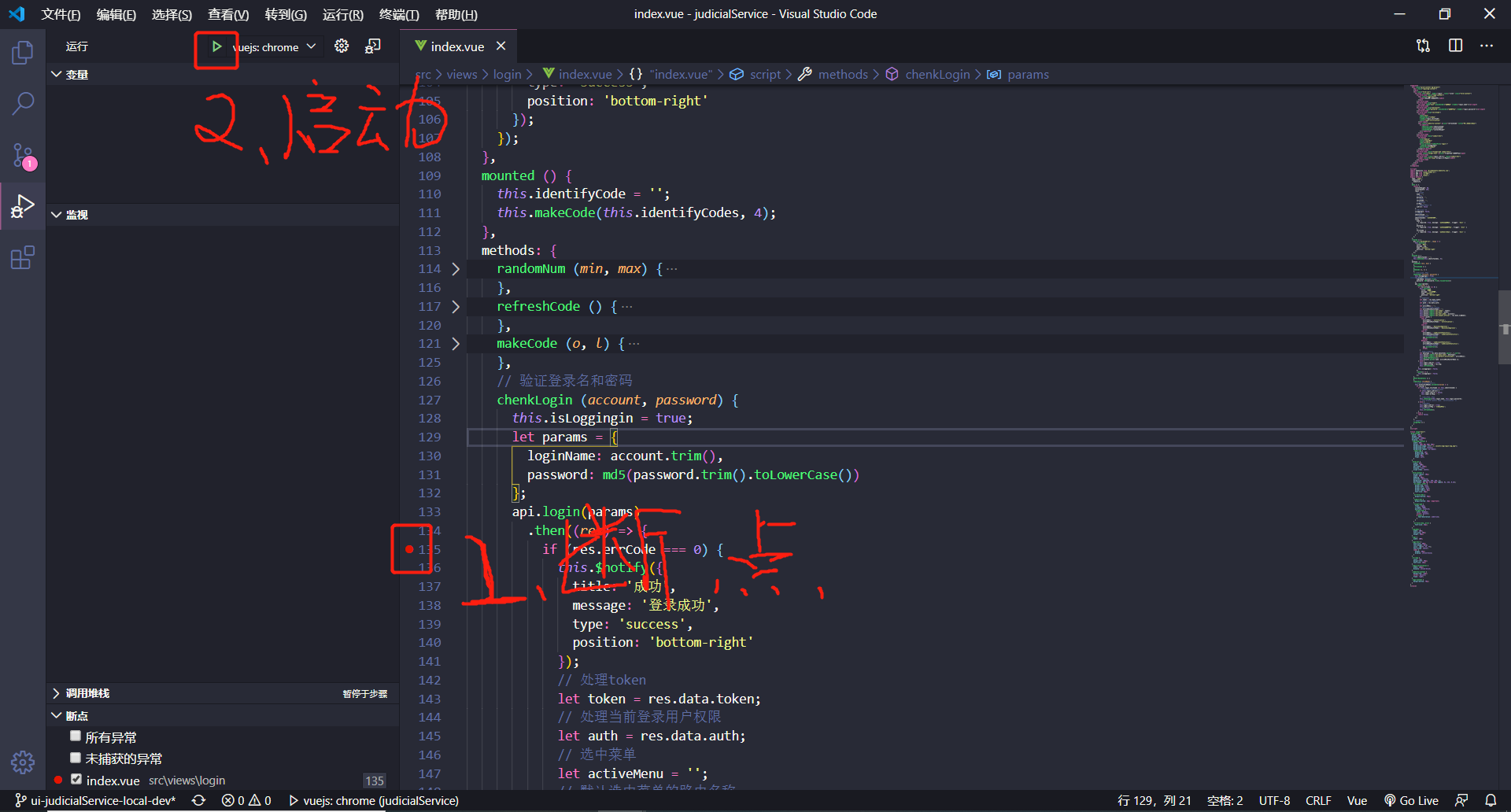
- 4、debug启动的同时,会启动chrome页面,此时,操作页面发现可进入刚才打的断点
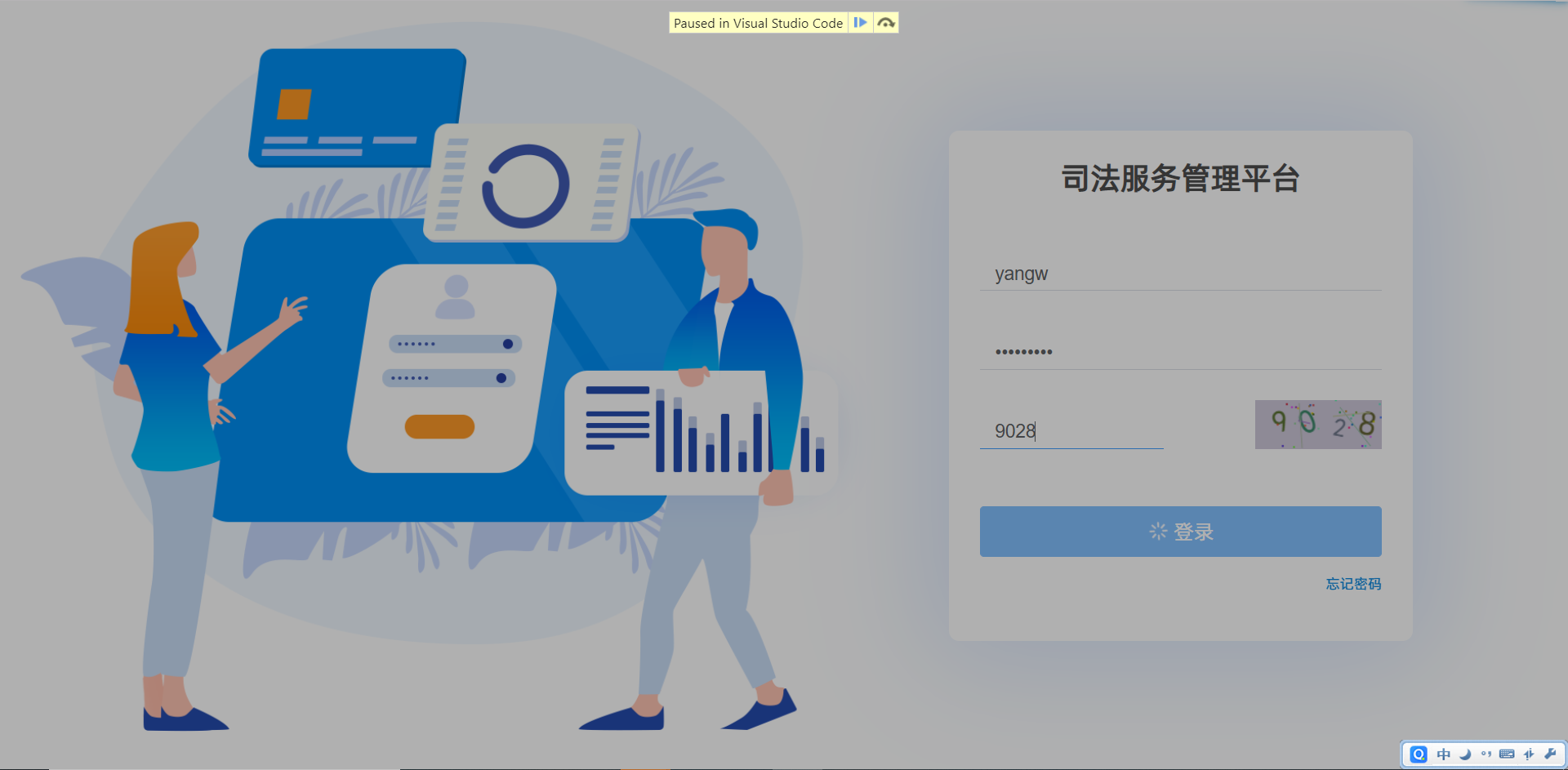
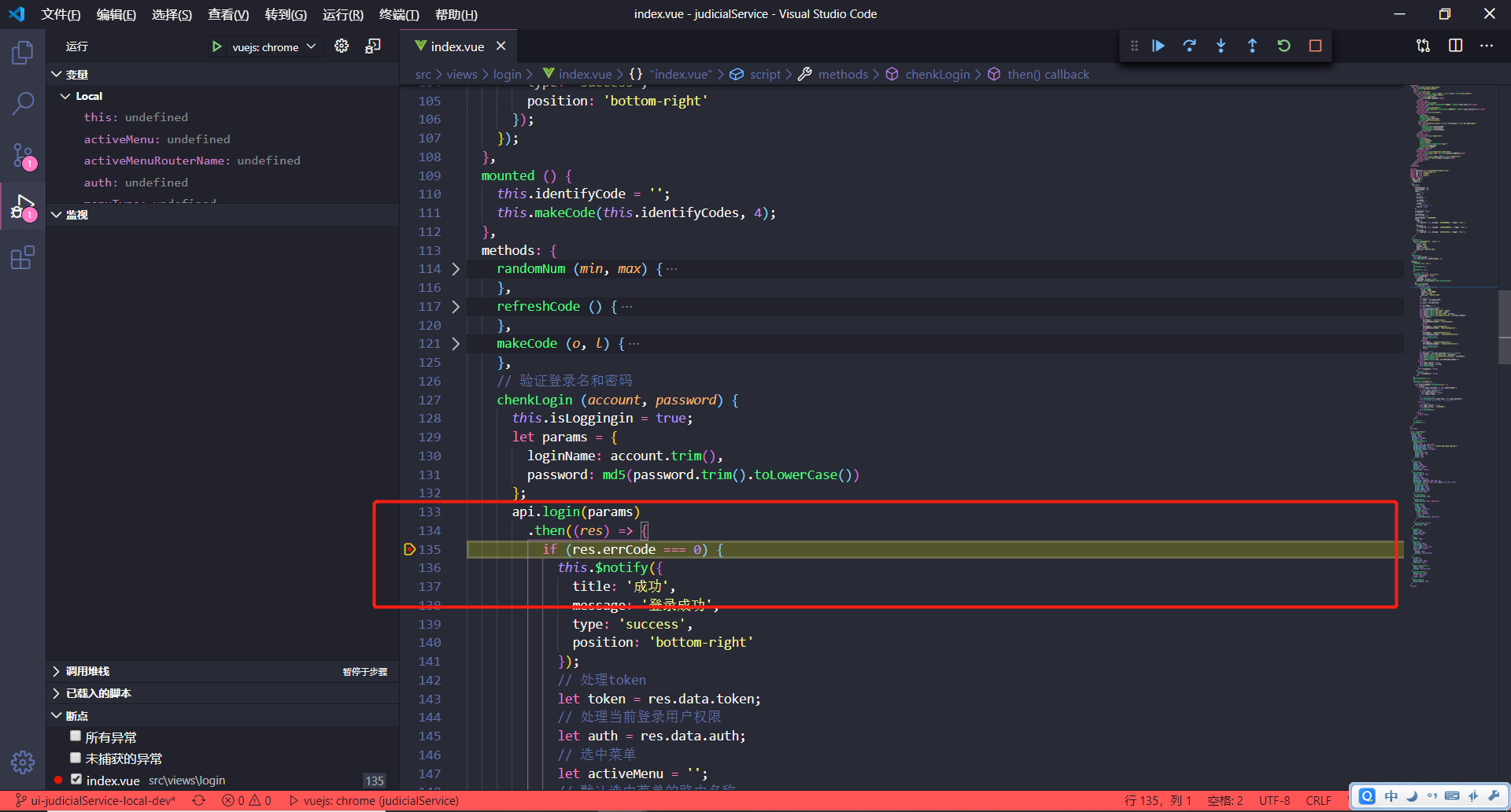
# 3、vue Devtools调试
其中最流行和简单的是使用非常棒的 Chrome 版本和 Firefox 版本的 Vue.js devtools。 使用 devtools 有很多好处,比如它可以让你能够实时编辑数据 property 并立即看到其反映出来的变化。 另一个主要的好处是能够为 Vuex 提供时间旅行式的调试体验。
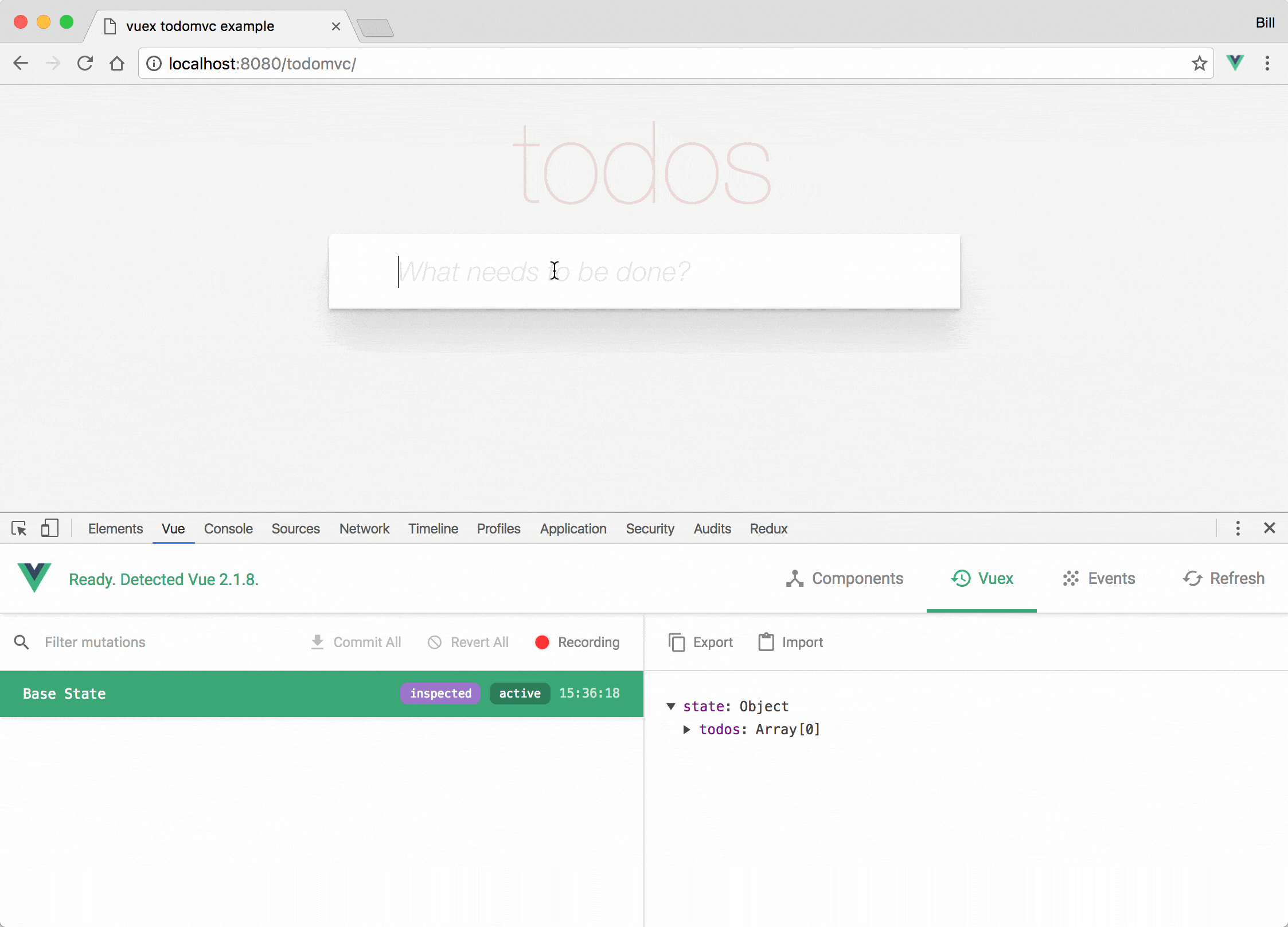
TIP
因为作者本身水平并不是很高,在实际开发中,还真是很少用到devtools,还没有get到这款工具的实际使用点在哪里, 感觉还是利用浏览器的断点调试最为方便。
参考文档:在 VS Code 中调试